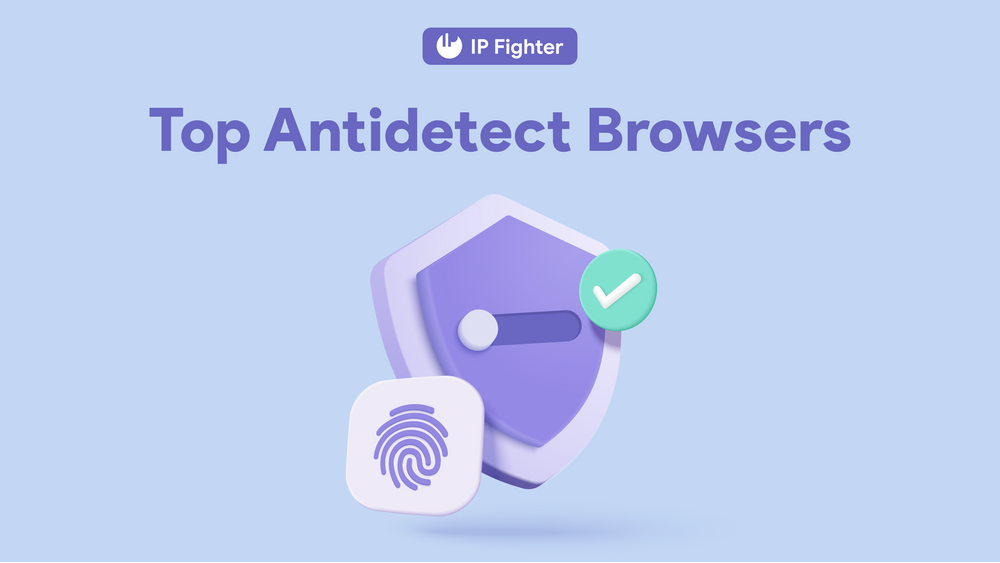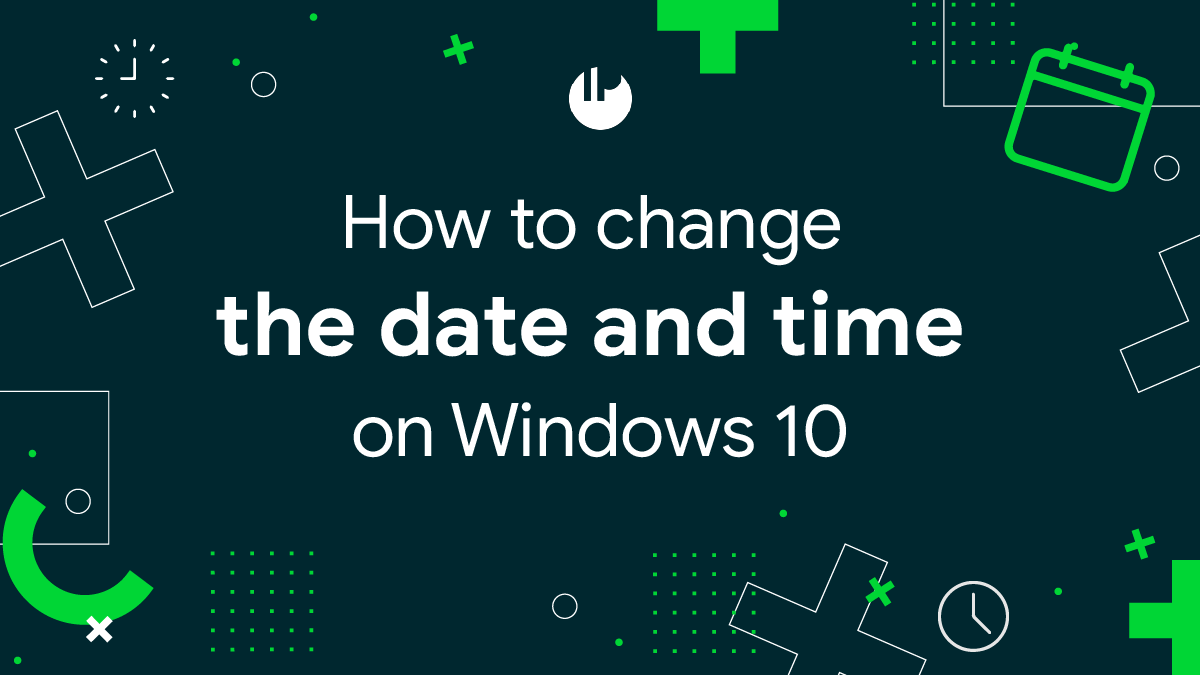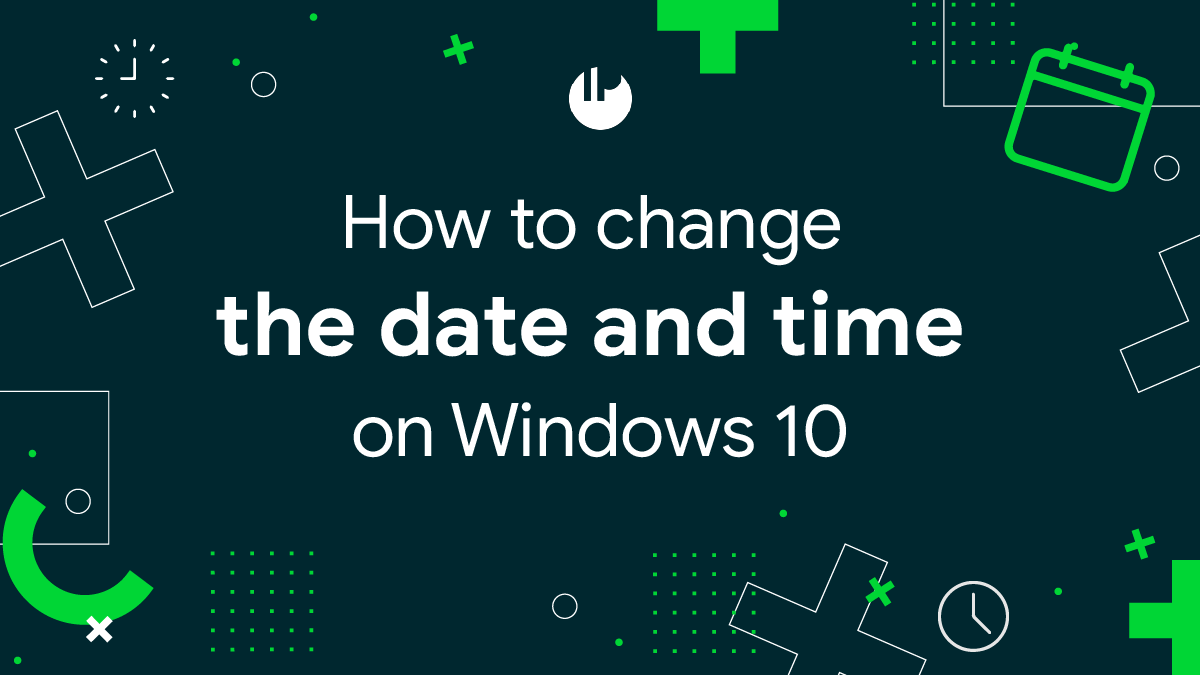Proxies are essential to your online tasks, especially for those who are running multiple accounts. Picking the right type of proxies for your accounts is important to keep the accounts safe and secured. Among these, ISP proxies appear as an useful sidekick with a combination between Datacenter and Residential proxies: they're fast yet hard to detect.
In this blog post, we'll take a closer look at what ISP proxies are, how they work, and why they might just be the missing piece in your online puzzle for account management.